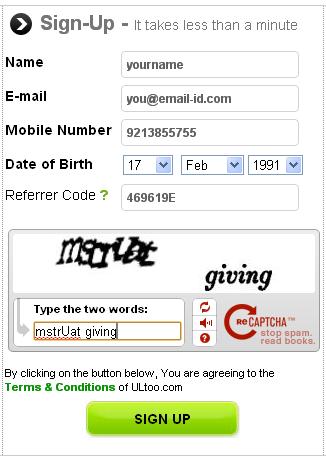It is a normal thing to save notepad,word,excel or powerpoint files in Google
docs.Wherever internet is available these files can be accessed by doing login
to Google docs panel.
But what you do when you have no internet connection?Or your internet stopped working due to some network problems.In that case you are not able to read these files.To resolve this problem Google provides a
service known as takeout.
With the help of this service you can save your all Google docs files in one zip file.This can be done by just clicking on one button.After this you can save these files in whatever extension you want.
A Simple process is given below by which you can do it.
https://www.google.com/takeout/#custom
But what you do when you have no internet connection?Or your internet stopped working due to some network problems.In that case you are not able to read these files.To resolve this problem Google provides a
service known as takeout.
With the help of this service you can save your all Google docs files in one zip file.This can be done by just clicking on one button.After this you can save these files in whatever extension you want.
A Simple process is given below by which you can do it.
- For this first of all go to the link given below:
https://www.google.com/takeout/#custom
- After this you have to login to your Gmail account.
- Now choose Google docs service and than click on create archive button.
- In this way it will save your Google docs files in one zip file.
- If you want than you can save your file in popular extensions like excel,word or powerpoint or you can make pdf also.
- Instead of this,these files can be opened in open office service.